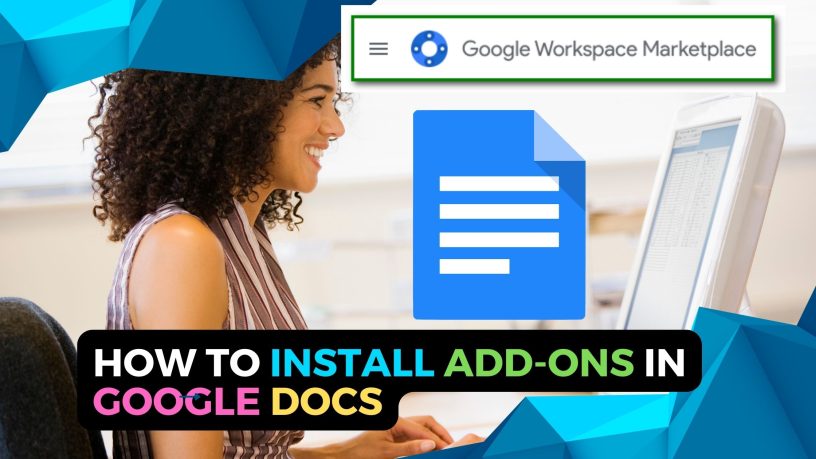Google Docs is an online word-processing program offered for free to those who have a Google Account.
It comes with enough features for you to create your documents and share or download them.
However, certain features you need may not be present in the native version of Google Docs.
For example, you may want to add diagrams, equations, bibliographies, or forms, to your documents.
That doesn’t mean you can’t use any of the features. Google Drive provides optional add-ons that you can install in Google Docs to enhance your word-processing experience.
Contents
Add-Ons Aren’t Created By Google
While add-ons are tested to work with Google Docs, they aren’t created by Google.
They’re offered by third parties. So, before installing an add-on, make sure you trust the add-on.
One of the ways to do it is by reading the reviews and checking on the background of the company offering the add-on.
Also, don’t forget the check the permissions an add-on asks before you’re allowed to use it.
That said, here are the steps on how to add Google Add-Ons in Google Docs.
Step 1, Open Your Google Docs
You can’t access Add-Ons from the Google Drive home page. You would have to open a Google Document to do it.

Step 2 – Click on Extensions on the Main Menu
Next select Extensions, then Add-ons, and then Get add-ons.
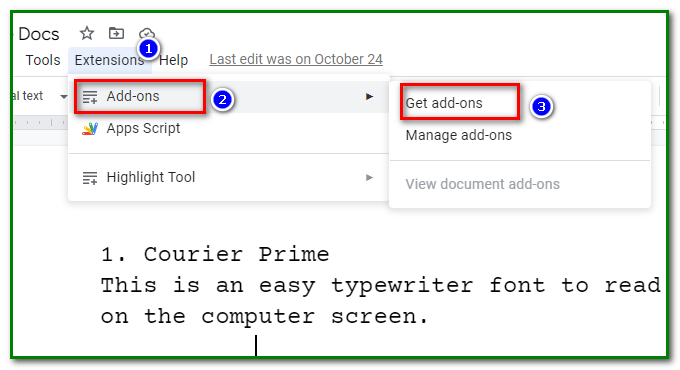
Step 3 – Search for an Add-On
You’ll be brought to the Google Workspace Marketplace.
You may scroll through the list to see what add-ons are available.
If you already know the name of the add-on, you can search for it.
Before you do that, you may want to make sure that Works with Docs is selected.
Next, you would want to choose the Price before executing your search. It’s recommended that you choose Any to see the full list of options.
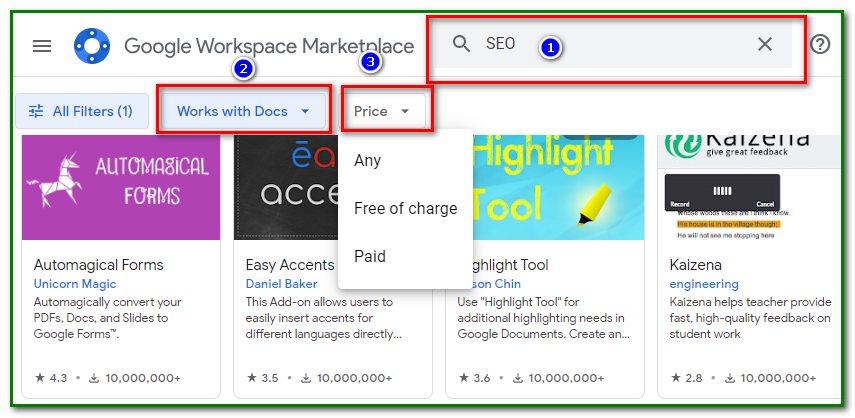
If you don’t have a specific add-on in mind, enter the keyword of the add-on. You’ll be presented with suggestions.
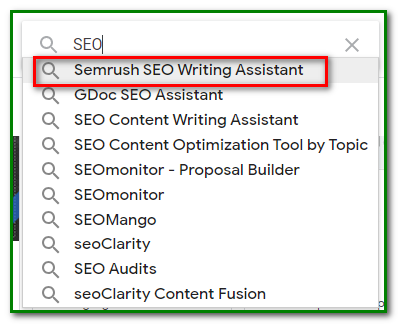
Choose a suggestion or just hit the Enter Key to see a full list of add-ons related to the keyword.
Then go ahead and click on your preferred Add-on.
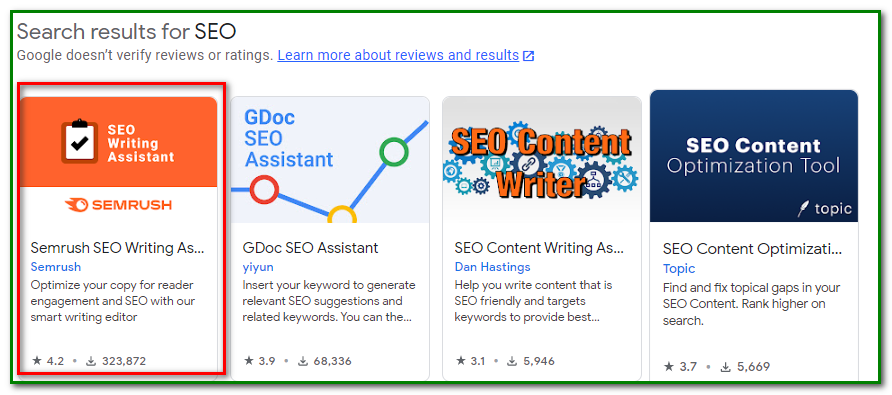
Step 4 – Check Permissions and Reviews Before Installing Add-On
As mentioned, Add-ons are provided by third parties. When you install them, they’ll have access to certain features of your Google Drive account.
Make sure you’re comfortable with that before proceeding.
Read the Permissions and Reviews before installing.

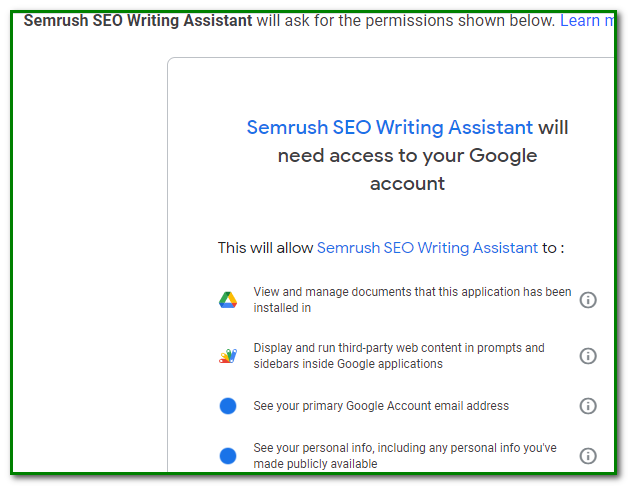
Giving permission will not give the app permission to log into your account or read your documents, however.
Create a Separate Email Account
If you don’t feel comfortable about giving access to your primary account, you may create or use another Google account and access the add-on from there.
Step 4 – Proceed with Add-On Installation
Click on Install and then Continue.
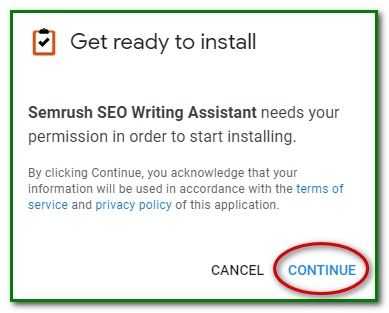
Step 5 – Choose Your Google Account
You’ll be prompted to choose the Google account you want to use the Add-On with.
You may choose another account if you wish.

Step 6 Access Your Add-On
After installation, you’ll be notified as to how you can access the add-on.
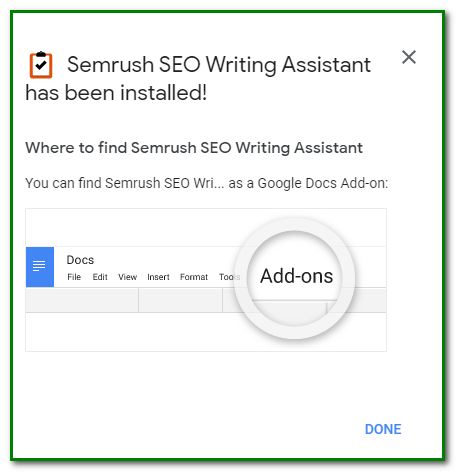
You may then proceed to access the Google Docs add-on.

How to Uninstall the Add-On
Should you change your mind about using the add-on, you can quickly install it.
Click on Extensions – Add-ons and then choose Manage add-ons.
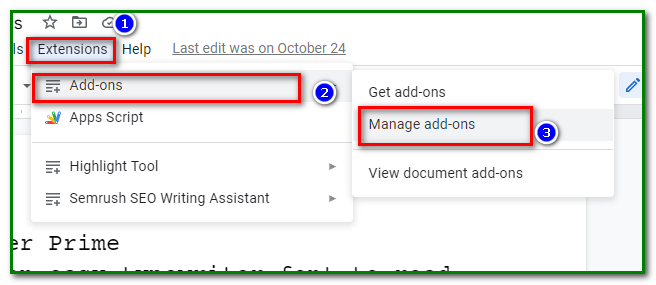
You’ll be shown a list of add-ons you have installed.
Click on the add-on you want to uninstall,
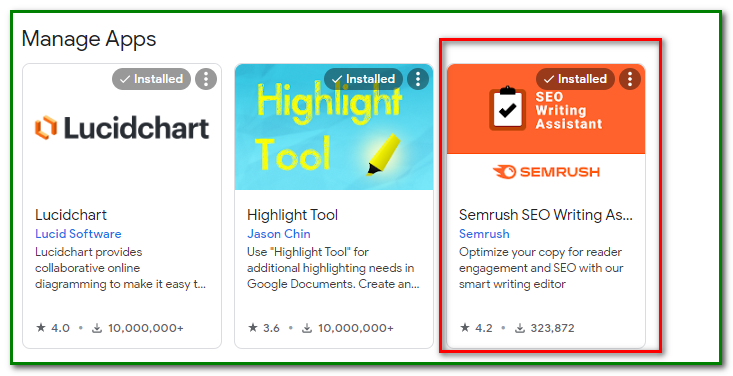
You’ll be brought to the uninstall screen.
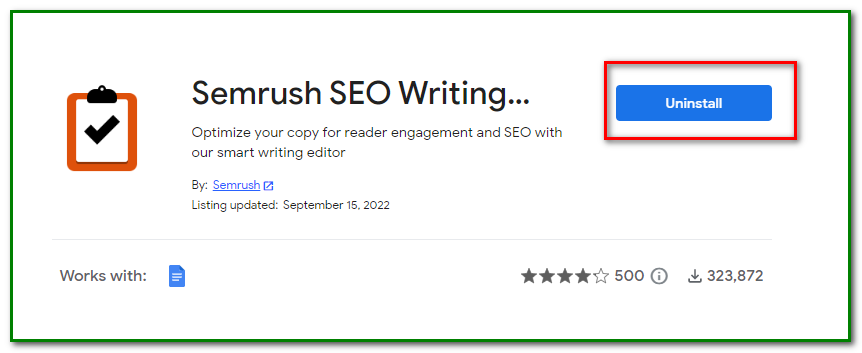
Just click on uninstall and your add-on will be uninstalled after confirmation.
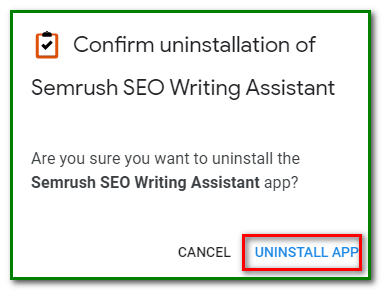
You can then check on your Add-ons section in Google Docs to see if the add-on has been removed.
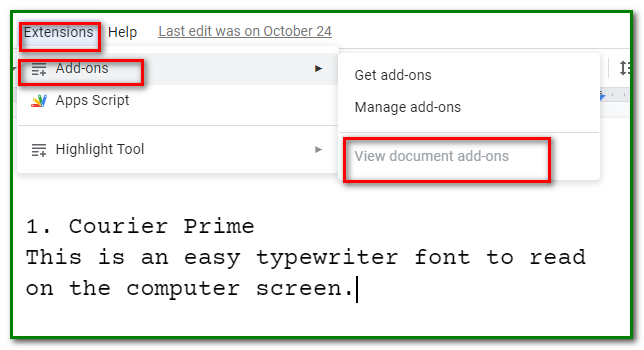
Those were the steps to install an add-on in Google Docs and to later remove it.
Now, go ahead and give the steps a try.