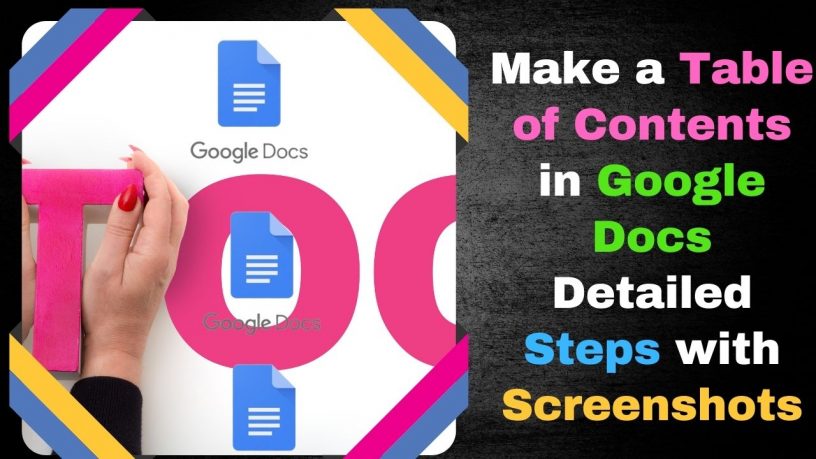Contents
Aim for Reading Ease
Much reading is done over the computer these days. To many, reading over a computer screen is not as easy as reading over a printed page.
The eye gets tired faster when reading over the screen. This leads to folks scanning blocks of text instead of reading individual sentences.
In the days of print publishing text is cramped on a page. This is to save space and printing costs. The same need not be the case in these days of electronic publishing. Space costs you almost nothing.
You may write as long as you want on an electronic page. However, you must also make it easy for the reader to navigate through your content.
To do this, make a table of contents in Google Docs. A table of documents gives the reader an idea of what your content is about without her having to read it from start to finish.
Benefits of a Table of Contents
Spacing out text is one way to make your writing reader-friendly. Instead of grouping a series of sentences into a single paragraph, you can break them up into smaller paragraphs,
As an example, take a look at how this post is laid out.
A table of contents, too, helps break up a long, tedious document.

If you write long documents in Google Docs, it helps to include a Table of Contents. This saves the reader the trouble of having to scan through the whole document to see what it is all about.
How to Include a Table of Contents in Google Docs
Find Table of Contents in Insert Menu
Here’s how you go about including a Table of Contents in Google Docs.
When you open your document, you’ll have to click on the Insert menu. The dropdown menu will show the Table of Contents.
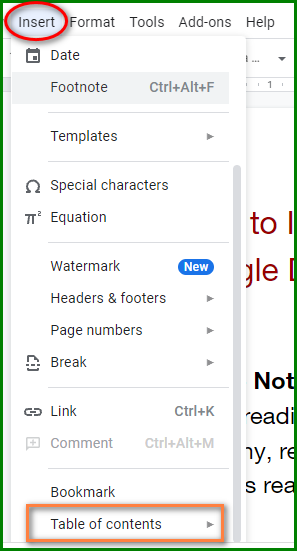
You can just click on it and get a table of contents for your documents. Before you do that, you’ve to do something important.
That’s pretty straightforward, isn’t it? But wait, there’s a catch.
Proper Formatting Required
Your document has to be properly formatted for the Table of Contents to work.
It must be formatted with the necessary headings. You can have a main heading and subheadings.
You can find these headings under the Styles drop-down menu.
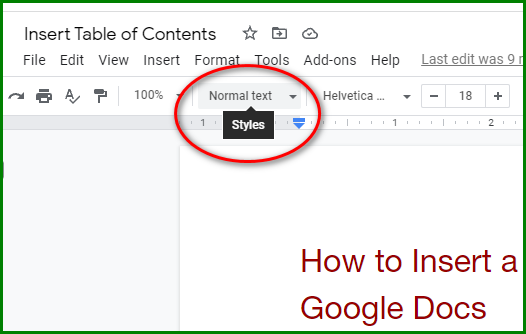
The Styles menu by default is set at Normal text. When you click on the drop-down arrow you can see all the headings you can include in your document.
A heading is not what you type and bold and underline and increase the Font size.
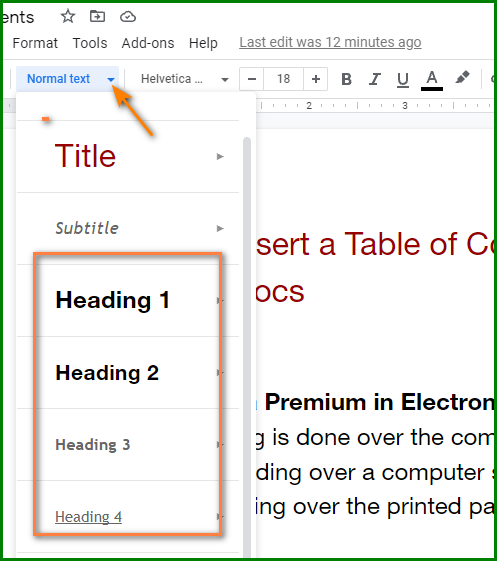
A heading is one that is properly formatted as a heading. As explained earlier, you can’t just increase the font of a phrase or a sentence and bold it to get a heading.
You’ll need to select the phrase or sentence and click on any of the different types of headings listed there to apply it.
How to Convert Titles and Sub-Titles into Headings
If you’ve broken down your documents into titles and sub-titles, you can convert them to headings easily for the table of contents module to work.
Let’s see how we can convert a Title to a heading.
Insert the Necessary Headings
Step 1
Highlight the title. In our case we’ve selected Reading Ease.
Step 2
Head to the Format menu and choose Paragraph Styles.

Paragraph styles open a new sub-menu, where all the available Styles are listed.
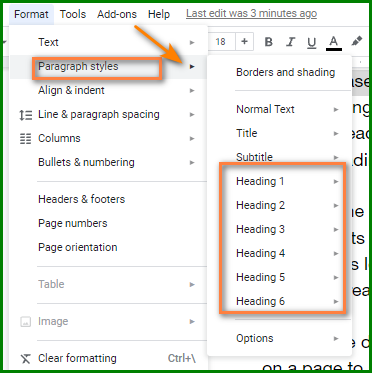
Google Docs Table of Contents Levels
In this menu, you can clearly see Heading 1 to Heading 6. These are the table of contents levels available in Google Docs.
Heading 1 will be the main heading. The rest of the headings will come under it in a table of contents structure.
Let’s apply the headings to our document.
Let’s choose Heading 1 for the above title.
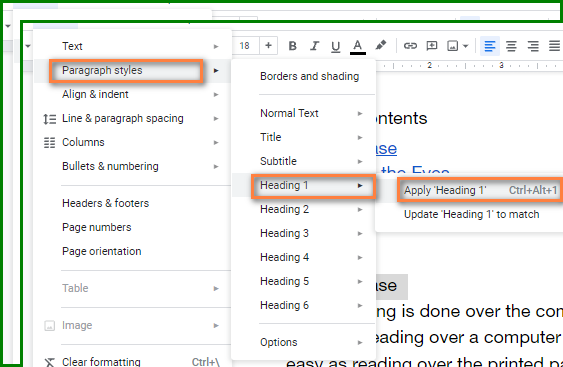
The moment you do that Heading 1 will be applied to the Title we selected. Also, on the Styles menu, we can see the title converted to Heading 1.
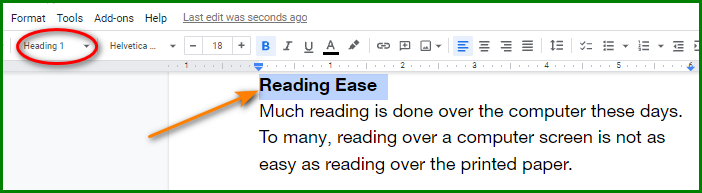
Then we move down the document, repeat the same process. Highlight a subtitle – Strain on the Eyes – and apply the same process.
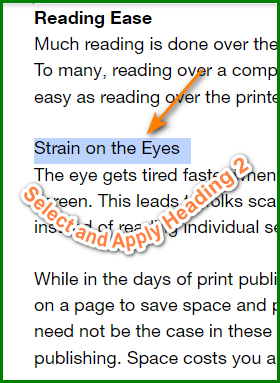
This time we’ll choose it as Heading 2 by following the same steps as shown below.
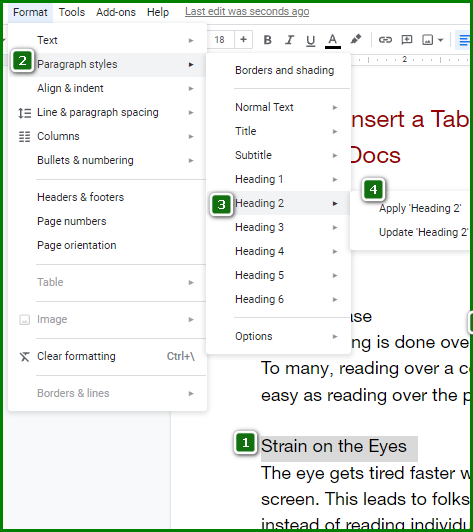
Again, you’ll see that the selected sub-title is changed to Heading 2.
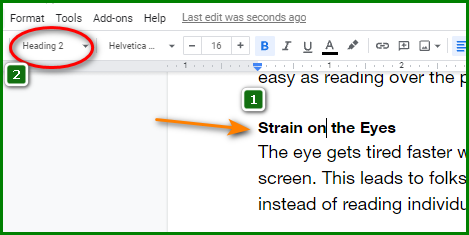
If you have a sub-title below Heading 2, you can include it as Heading 3. For example, under Strain on the Eyes we have a subtitle, How to Avoid Eye Strain. We’ll turn it into Heading 3, by following the steps above.
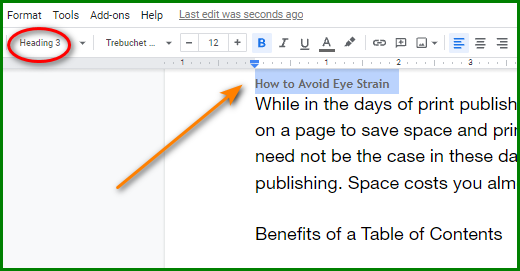
Now that we’ve formatted the document with headers. Let’s insert the table of contents.
Insert Table of Contents
You can insert a table of contents anywhere in the document.
It’s only sensible that you include it before the start of a document, just like what they do in books.
Now, place the cursor at the point you want to insert the table of contents.
Then go to the Insert menu and select Table of contents.
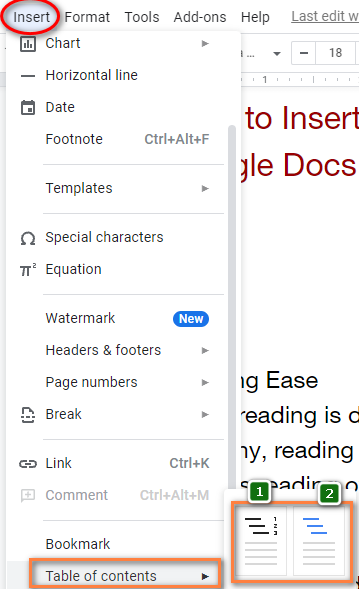
Once here, you have two options. One is just black text (1) and the other is blue text (2).
If you choose the black text option as shown in 1 above, you’ll get a table of contents. This is how to make a table of contents in Google Docs with page numbers.
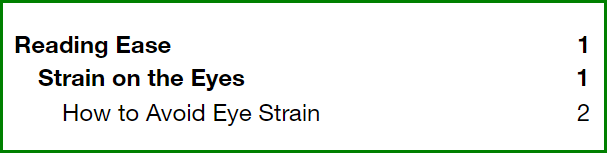
This option doesn’t look like a clickable table of contents. It looks like a static table of contents as it would on a print book.
Only when you click on a title or subtitle will a clickable link appear.
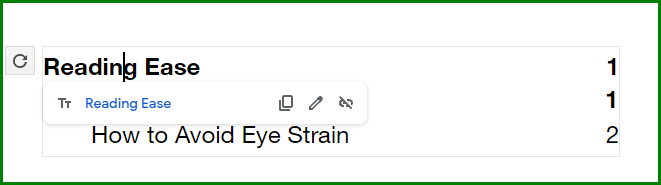
The blue text option appears as follows. This is how you make a table of contents in Google Docs with links
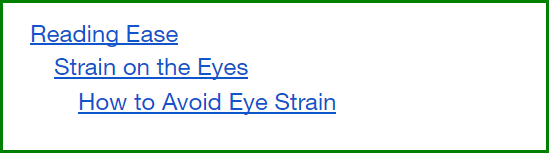
We’re used to seeing these types of links on web pages. Naturally, anyone seeing this format of table of contents knows that clicking on a title or subtitle will take you to a specific section of the page.
However, the disadvantage is it does not have page numbers, only clickable links.
It’s advisable to choose the blue text because people would know that it’s clickable.
Click on either one of these options. Your Table of Contents will appear at the position where you have placed your cursor.
Updating the Table of Contents
What if you add new headings? Can you update the table of contents?
Yes, you can. Just add the new heading to your document.

Go back to the table of contents. Click anywhere on it (1).
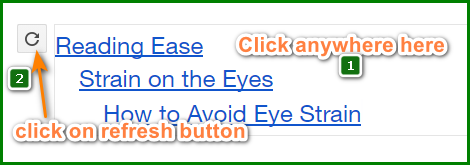
A refresh button will appear (2). Click on the refresh button. The new heading will be included in the table of contents as shown below.
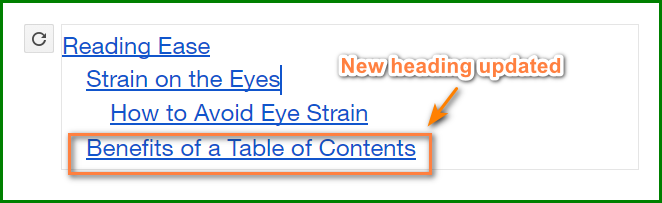
How to Remove the Table of Contents
What if you don’t need the table of contents? Well, you can remove it. In other words, you can hide it and bring it back later on if you wish.
To delete a table of contents in Google Docs, right-click anywhere on the table of contents.
You’ll see a list of options. Scroll down to the bottom half and choose Delete table of contents.
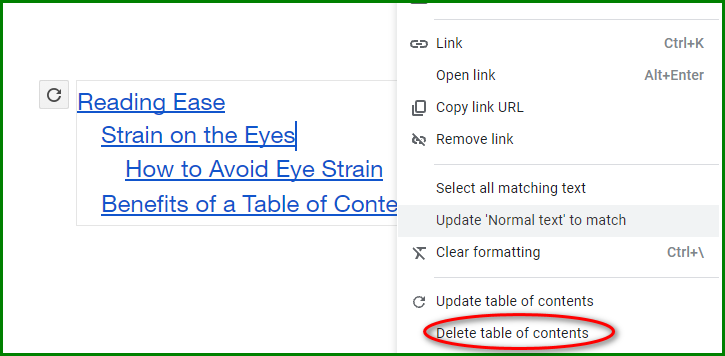
When you do that the table of contents disappears.
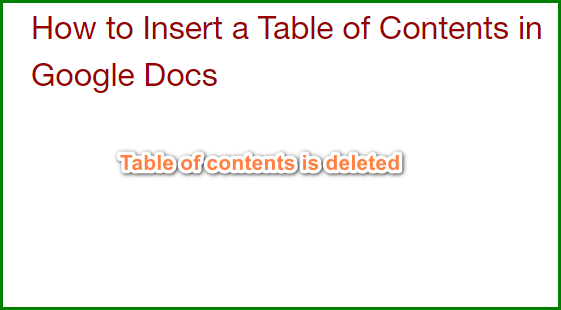
You’ll have to go to the Insert menu and choose Table of contents again to bring it back on.
How to Show Google Docs Table of Contents On Sidebar
Do you want easy access to the table of contents while working on your content? You can get the table of contents displayed on the document sidebar. This will save you the trouble of having to scroll through the document to the main table of contents to go to a particular section.
To display your table of contents on the sidebar, head to the View menu on your document.
Click on Show document to tick it.
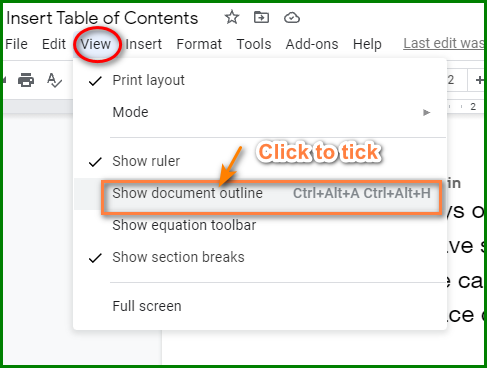
The table of contents will now be displayed on the sidebar in a fixed position. No matter where you scroll the document to, the table of contents will remain in the same position.
This will make it easier to for you to navigate to any position in the document to add content or edit it.
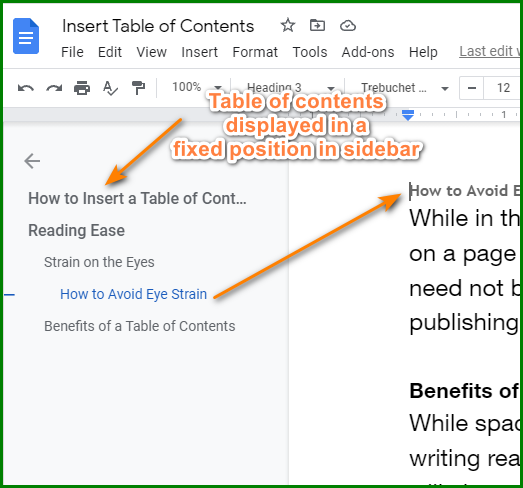
Google Docs Table of Contents Not Working
If your table of contents doesn’t work, check whether you’ve applied the necessary headings through the Styles menu.
If you have, then click on the table of contents and refresh it by clicking on the circular arrow button.
You may also want to delete the table of contents and insert it again by following the steps.
Any of these steps should settle the issue of Google Docs table of contents not working.
You’ve learned the steps to make a table of contents in Google Docs. Now go ahead and give it a try.