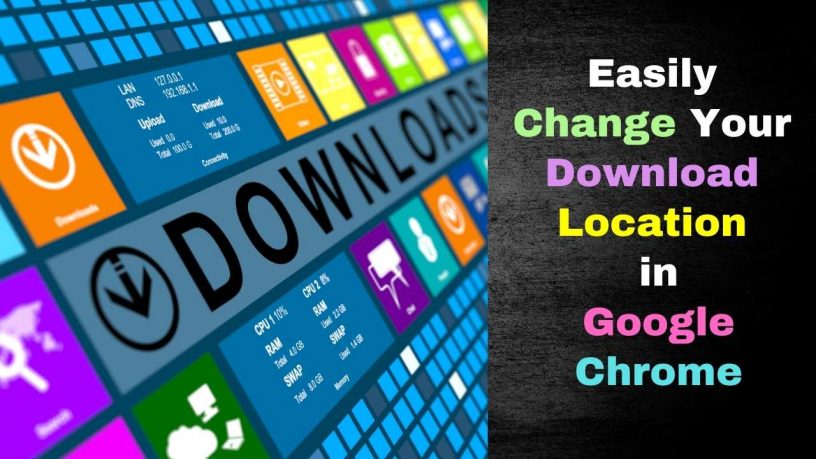If you’re downloading files with Google Chrome, your files will be saved in the Users\\Downloads folder if you’re using Windows 10, 8, 7, and Vista.
The downloads folder makes it easier to find files you’ve downloaded from the Internet.
However, if you’ve downloaded dozens of files you may have trouble finding the new files among the dozens of other files in the crowded Downloads folder.
So, if you are downloading some important files and don’t want them to get mixed up with the others in the downloads folder, you can choose or set a different folder to store your downloaded files.
It would also be useful if you want to down a batch of files on an existing folder for easy reference and access.
You can change the download location easily by tweaking the settings of your Chrome browser.
So, here are the steps on how to change the download location in Google chrome.
Contents
Step 1 – Launch your Chrome Browser.
Then click on the three vertical dots on the top right-hand corner.
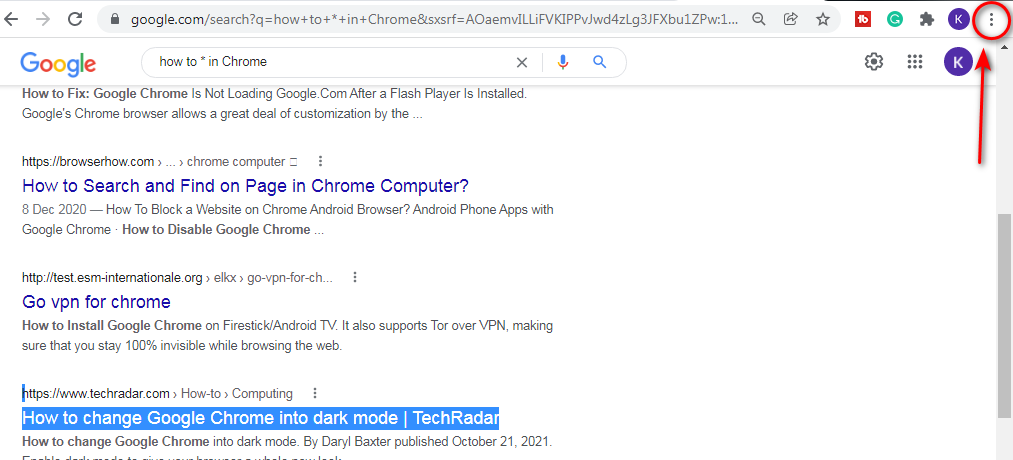
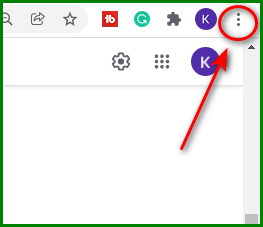
Step 2 Choose Settings
When the drop-down menu opens choose Settings.
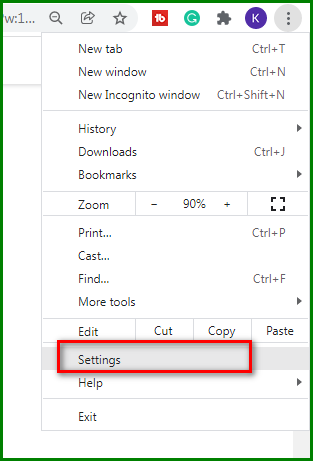
Step 3 – Choose Download from Advanced
When the Settings menu opens, choose Advanced and then Downloads.
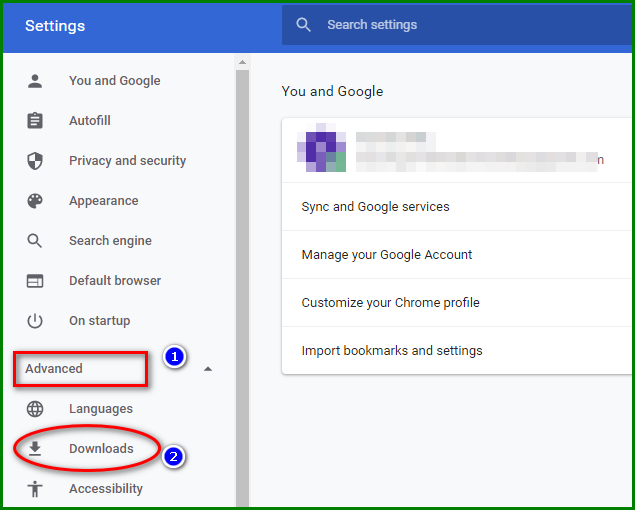
Step 4 – Change Your Downloads Folder
In the Downloads section, click on the Change button.
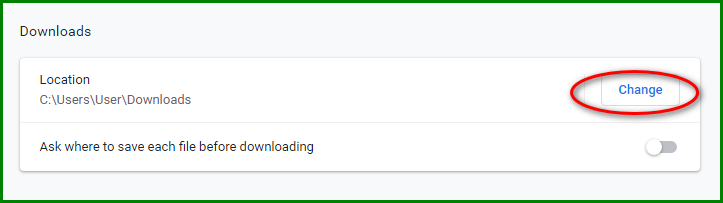
Step 5 – Select New Downloads Folder
Select a new folder for your downloads and then click on Select Folder.

You’ll notice that the location of your downloads is now changed. Henceforth any downloads through the Chrome browser will be stored in this folder until you change it.
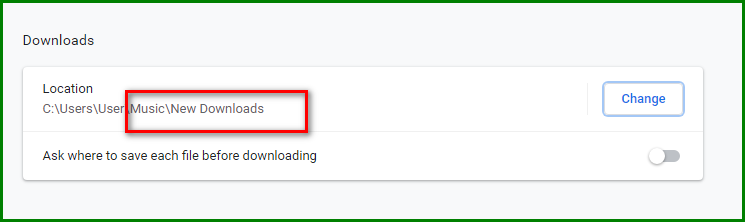
You’ve just learned how to change the download location in Google Chrome. Now go ahead and follow the steps above to change your default downloads folder.