Most of the time, we don’t delete unimportant email messages.
Over time, they accumulate, taking up much storage space in our Google account.
If unwanted messages aren’t deleted for years, there may come a time when you’ll receive a warning from Google.
You’ll be warned that you may not receive email messages if your storage space keeps dropping.
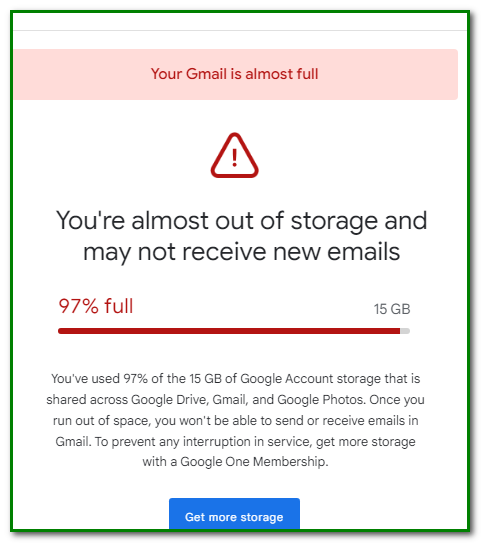
It’s not only your email messages that are responsible for the lack of storage space. Other Google services, such as Google Drive and Photos, contribute to this.
This is especially if you have uploaded videos to your cloud storage account. As you may know, videos take up a huge amount of space.
Email messages per se don’t take up much space. However, there are instances when they do.
This is if you receive or send email messages with attachments with large file sizes.
So, to help free up space, you must delete unwanted email messages, especially those with large file attachments.
But then is deleting your email messages enough to free up space?
No.
Why?
Contents
What Happens When You Delete Email Messages?
When you delete email messages, they don’t just disappear. They are stored in the Trash folder.
Why is this so?
This is to help you recover email messages accidentally deleted. It works very much like deleting a computer file. The deleted file is stored in the Recycle Bin. You can then restore the file to its original location if you change your mind.
When a deleted file is stored in the Trash folder, no space is freed up in your Gmail account.
To free up space, you have to empty messages from the Gmail Trash folder. In other words, you have to remove messages from the trash folder permanently.
How to Permanently Delete a File in the Gmail Trash Folder
Step 1 – Select Gmail Trash Folder
First, log in to your Gmail Account.
On the left panel, click on More.
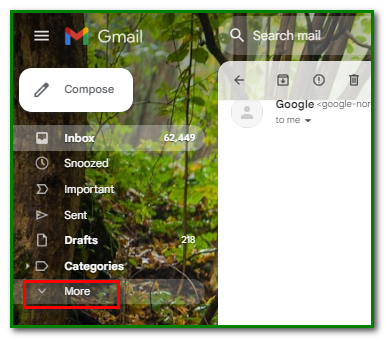
Next, select Trash from the dropdown menu.

Step 2 -Select Messages You Want to Delete
A list of messages you have deleted will appear. You can now choose the messages you want to delete permanently.
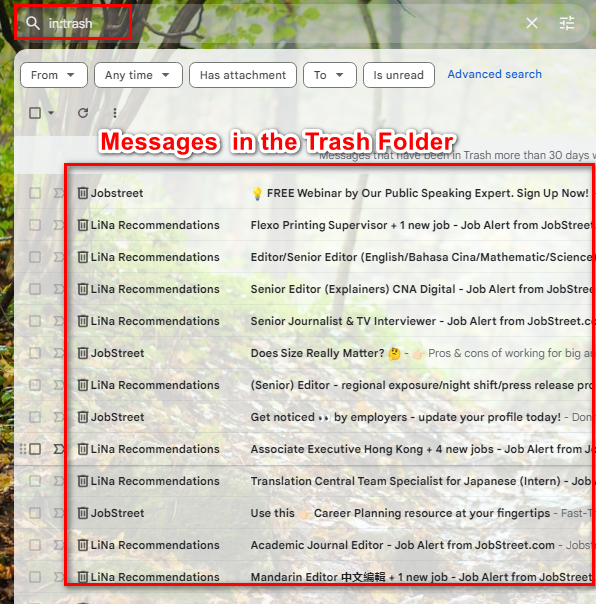
You’ll see the total messages in the trash bin on the top right.
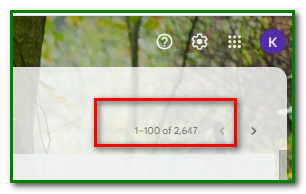
From here you can choose the oldest or newest messages you may want to delete.
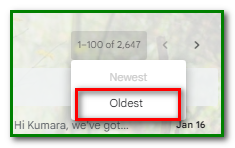
You can also choose to delete messages from a certain time range.
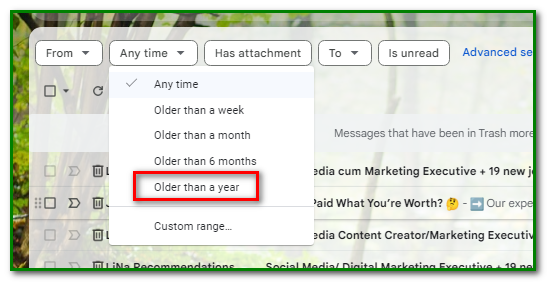
Once you’ve chosen your time range, you’ll be ready to delete your messages.
Before you proceed, make sure you really want to delete the messages. Be careful not to delete messages you want to keep as a record accidentally.
To delete individual messages, right-click on a message and choose Delete forever.
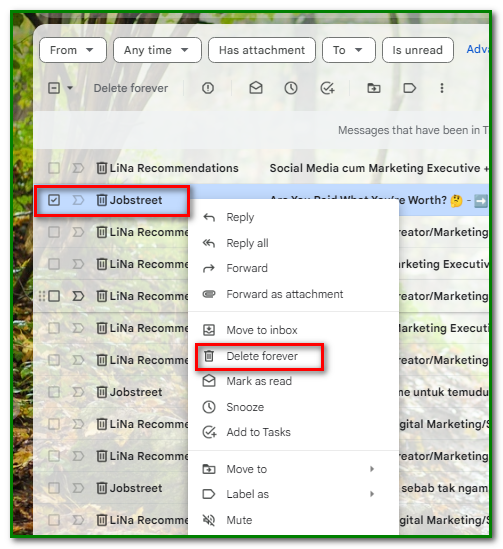
You can also delete the whole list of messages (up to a hundred) by ticking the box on the top left.
All the messages in the list will be selected when you do that. The delete forever button appears.
Check through the list to see if any important messages have been selected.
Step 3 – Click on Delete Forever
If you want to delete the messages, hit the Delete forever button.
You can permanently delete up to 100 messages at any one time by clicking on the box on the top right when you do that
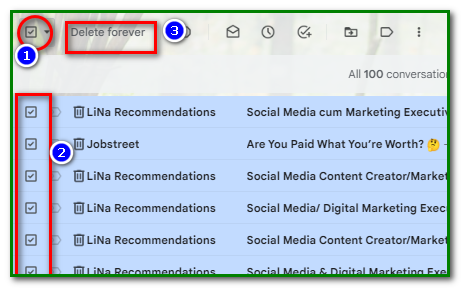
All your messages will be deleted.
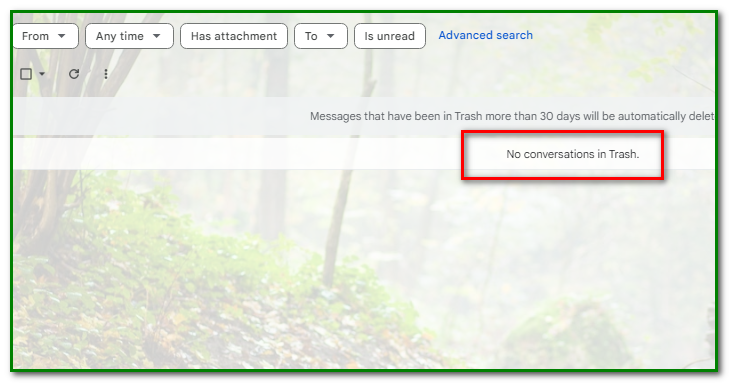
You can then repeat the process for other email messages you want to delete.
Now, go ahead and give the steps a try to empty messages from the Gmail Trash folder.
Video Guide
Also, watch the video below to refresh your understanding of the above topics.



